Créer un blog wordpress pour parler de ses voyages (ou autre !): voilà comment acheter un nom de domaine et installer wordpress avec Planethoster
Dans le tuto suivant vous allez apprendre comment acheter un nom de domaine chez l’hébergeur Planethoster. Pourquoi Planethoster ? Et bien car c’est l’un des hébergeurs qui revient souvent dans les top des comparatifs d’hébergeurs, ils sont rapides en cas de pépin, et l’installation de wordpress se fait facilement.
En cas de problème ou si vous avez un soucis, téléphonez à la hotline de Planethoster, ils sauront vous aiguiller.
- Temps nécessaire: 30 minutes
- Prix: 72 € pour un an (tarif 2015)
Note: si vous constatez des erreurs ou des infos qui ne sont plus à jour, merci de laisser un commentaire.
1. allez sur Planethoster.net
2. Choisissez l’option la moins chère (entourée en rouge), suffisant pour débuter un blog ou autre. Cliquez sur ‘en savoir plus’. Au total, pour avoir un nom de domaine ça vous coutera 72 € / an (attention c’est le tarif 2015 !)
3. Sur la page suivante, cliquez sur ‘commander’
4. Vous devez choisir ensuite l’emplacement de l’hébergement. Cliquez sur France (Paris) si vous habitez en France, ou Canada (Montréal) si vous habitez au Canada.
5. Sur la page suivante, choisissez l’option ‘Hybride Mono’
6. Puis choisissez votre nom de domaine: cochez ‘enregistrer domaine’ et choisissez si vous le voulez en .fr, .be, .com etc…
Si le nom de domaine choisi est bon, cela sera indiqué en vert
Sinon, ce sera indiqué en rouge que le nom de domaine n’est pas disponible:
Note: si vous désirez un site à la fois en .fr et en .com, il vous en coutera 9,99€ supplémentaire. Il est possible ensuite de configurer vote site en.com pour qu’il mène vers votre site en .fr et vice versa.
7. A ‘Configuration de Domaine’, cochez les cases Gestion DNS (Gratuit) et Redirection Couriel (gratuit) puis rentrez les infos nécessaires:
- Birth Date YYYY-MM-DD => Date de naissance en année/mois/jour
- Birth Country Code => France
- Birth Postal code => Code postal de votre lieu de naissance
- Birth City => Ville où vous êtes nés
- Siren => vierge
8. Rentrez vos coordonnés dans le cadre ‘Informations du client‘ (vous pouvez laisser ‘nom d’entreprise’ vierge). Si vous avez déjà acheté un nom de domaine chez Planethoster, cliquez sur ‘Je suis déjà client’ et entrez votre email et mot de passe.
9. Au moment de payez, revérifiez vos infos: en particulier qu’il n’y ai pas de faute dans le nom de domaine indiqué ! Puis payez par carte bleue ou via paypal.
Note: à cette étape là le récapitulatif à droite doit indiquer 72 €. Si vous avez un code promo, pensez à l’utiliser ! (on peut en trouver en fouinant bien sur le net et je vais essayer de contacter Planethoster pour en obtenir pour les lecteurs de Noobvoyage).
10. Cliquez sur Soumettre pour valider tous les renseignements de la pages. Vous allez etre redirigé vers la page facture.
11. Pour payer, sélectionnez votre moyen de paiement dans le petit menu déroulant en haut à droite, puis faites ‘check out’. Si vous payez via paypal, vous allez etre redirigé vers la page Paypal.
12. une fois le paiement effectué, vous allez etre redirigé vers la page de facture sauf que cette fois -ci la mention ‘payé’ sera indiquée
13. Avant de fermer la page, pensez à enregistrer la facture: cliquez sur ‘télécharger’ en bas de page. Enfin, cliquez sur ‘retour à la section client’ (vous pouvez fermer la fenêtre).
14. A ce stade là, vous devez avoir reçu les emails suivants dans votre boite mail:
Pensez à bien noter et enregistrer les infos du mail ‘Hébergement Web – Vos Identifiants’ à part, sur un fichier texte par exemple.
15. Allez sur la page web du site que vous venez d’acheter. La page suivante devrait s’afficher après un quart d’heure:
16. cliquez sur ‘connexion au C Panel’. Une nouvelle fenêtre va s’ouvrir:
Vous devrez rentrer un nom d’utilisateur et un mot de passe. Vous trouverez ces infos en allant dans votre boite mail, les infos se trouvent dans le mail de planethoster intitulé: ‘Hébergement Web – Vos identifiants’. Cliquez dessus et récupérez votre nom d’utilisateur et votre mot de passe.
17. Une fois votre nom d’utilisateur et mot de passe entrés, vous allez atterrir sur la page suivante:
18. descendez en bas de page, et tout en bas dans la catégorie ‘Softaculous Apps Installer‘ et cliquez sur Worpdress:
19. vous allez atterrir sur la page suivante:
20. Cliquez sur installation. A partir de là, vous pouvez suivre les indications de ce tuto video (Note: normalement vous avez reçu un mail de Softaculus intitulé ‘Nouvelle installation de WordPress’ avec les détails de l’installation).
https://www.youtube.com/watch?v=DE6A7jPGva4
Voilà les choses à faire:
- dans le dossier => enlever le WP
- nom de la base de donnée => effacer ce qui sy trouve et taper ‘site’ ou ‘blog’
- Cochez la case ‘overwrite files‘
- dans ‘table prefixe’ => effacez le WP mais gardez le underscore (ex: site_ ou blog_)
- dans ‘site settings’ => remplacez ‘My blog’ par le nom de votre blog
- Dans ‘site description‘ => indiquez une description de votre blog
- Il n’est pas nécessaire de cocher la case sous site description.
- Dans Admin account: à Admin username, remplacez ‘admin‘ par votre nom ou un nom d’utilisateur de votre choix (=> Mat, José, Kevin…)
- A Admin password => mettez un nouveau password
- admin email => mettez l’email que vous souhaitez utiliser pour votre site
- Choisissez la langue d’installation de votre choix
- cochez ‘limit login attempt’
- cliquez sur installation
si ce message s’affiche, cochez la case ‘overwrite file ‘ si ce n’est pas fait puis recliquez sur instalation:
21. Le message suivant apparaît: Félicitations, le logiciel a été installé avec succès. WordPress a été installé avec succès à : http://votre site.fr
22. Cliquez sur le lien du site pour y accéder ou cliquez sur URL du panneau d’administration. Sinon, pour accéder à l’interface wordpress de votre site, vous pouvez taper le nom de votre site dans une nouvelle page web et ajouter wp-admin/ à la fin de l’url de votre site (exemple: http://votre site.fr/wp-admin/)
23. vous allez atterrir normalement sur cette page:
Entrez le nom d’utilisateur et le code que vous avez inscrit précédemment (voir point 8 et 9 de l’étape 20). Vous accéderez alors à l’interface WordPress de votre site qui vous permettra de le construire de A à Z.
Voilà, vous êtes prêt a construire votre blog de voyage avec Planethoster !

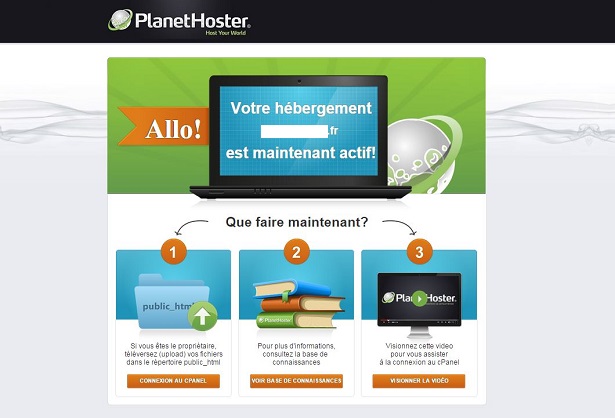

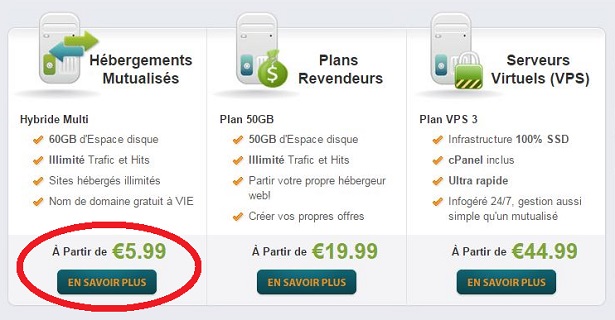
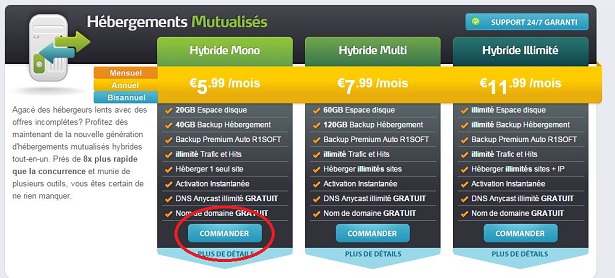
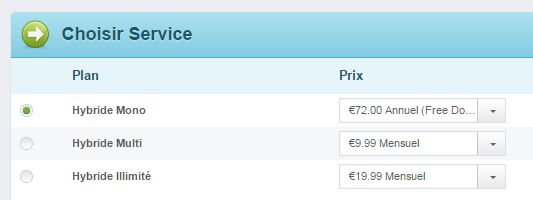
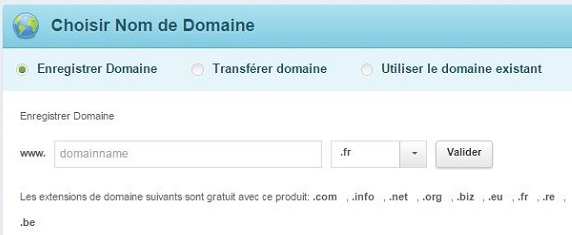

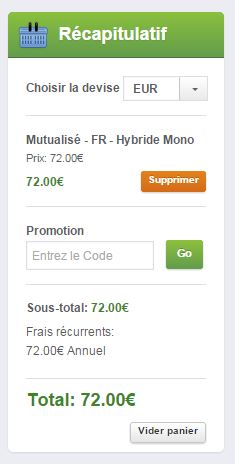
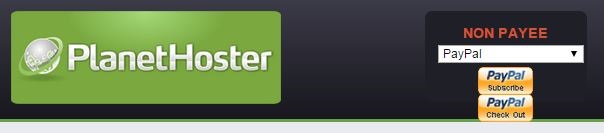

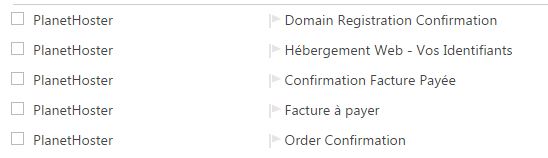
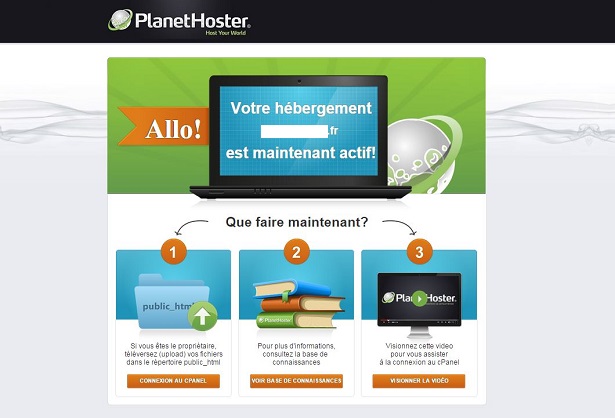
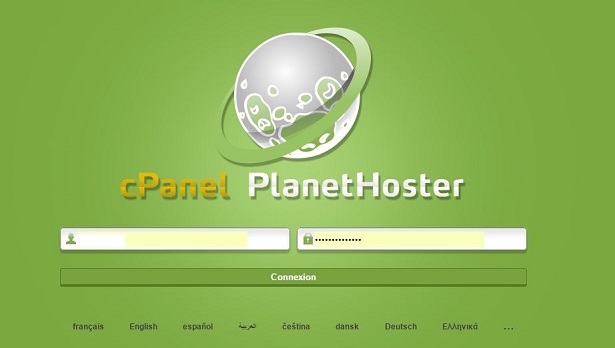
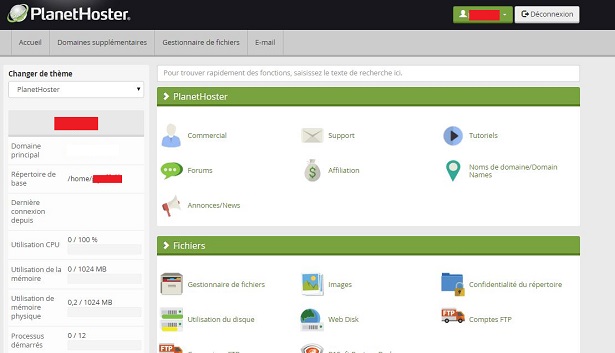
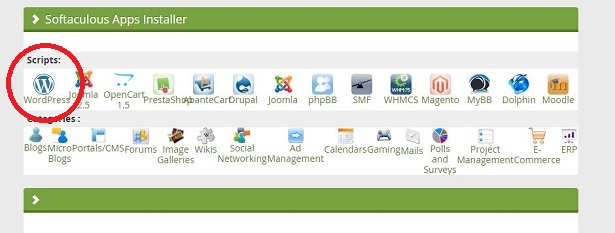
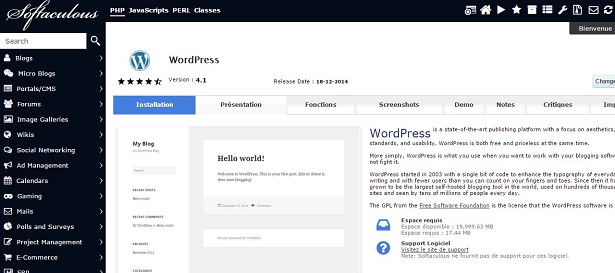
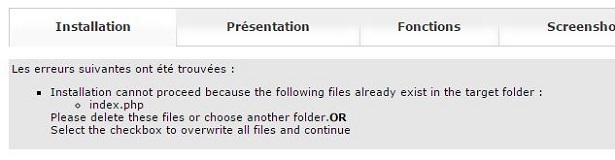
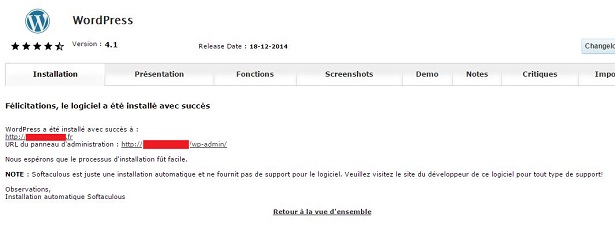
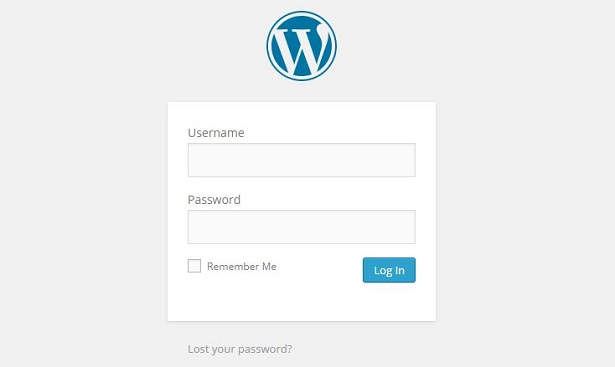

Bonjour,
J’ai tenté à 3 reprises de télécharger WordPress mais à chaque fois je constatai qu’il me manquait des fonctionalités par rapport à la version 4.4 de wordpress.org. Puis j’ai réalisé que les confirmations de mail sur le user et le mot de passe venaient de WordPress.com. Est ce que l’application wordpress que l’on télécharge par cpanel est celle de WordPress.com et non la version intégrale 4.4 de WordPress.org? Si c’est le cas, comment installer WP 4.4?
Mon probleme est résolu. En fait, je viens d’apprendre que Askimet est un produit créé par WordPress.com. C’est pour cela que j’étais redirigée vers wordpress.com pour confirmer mon inscription. En plus, je me suis mal débrouillé avec mes transferts de fichiers, d’où ma confusion totale…
Merci pour ce tuto qui est très clair.